Käyttöohje
Päivitetty: 1.7.2025 10:10Sisällysluettelo
1. Johdanto
Sinetti–arkistotietojärjestelmästä löytyvät viite- ja kuvailutiedot Helsingin kaupungin keskushallinnon sekä virastojen ja laitosten tuottamista pääosin yli 10 vuotta vanhemmista, pysyvästi säilytettävistä asiakirjoista sekä kaupunginarkistossa säilytettävistä yksityisarkistoista.
Sinetti toimii myös digitoitujen aineistojen julkaisualustana. Siellä on haettavissa digitoituna yli 1,6 miljoonaa sivua Helsingin kaupungin asiakirjoja sekä 20 000 historiallista karttaa tai piirustusta. Alkuperäiset aineistot, joista on digitaalinen käyttökappale, ovat käyttökiellossa. Niitä voidaan toimittaa lukusaliin käytettäväksi ainoastaan poikkeustapauksessa.
Digitoituja aineistoja saa käyttää CC BY -lisenssillä. Tämä tarkoittaa, että kuvia voi ladata ja käyttää vapaasti ja maksutta, kunhan mainitsee käytön yhteydessä piirustuksen/kartan nimen, tekijän ja sivuston, josta tiedosto on ladattu. Esimerkiksi:
Kallion puutalojen saneeraussuunnitelma 1943–1944 B. Aminoffin mukaan.
Tekijä: B. Aminoff, 1944
Helsingin kaupunginarkisto, Sinetti -arkistotietojärjestelmä
http://yksa.fi/100211/141269111363700
Paperi ja mikrofilmimuodossa olevat aineistot voi Sinetin kautta tilata suoraan tutkittavaksi kaupunginarkiston lukusaliin. Tilausohje
Sinetissä olevia käsitteitä:
| Arkistonmuodostaja | Yhteisö, jonka tehtävien hoitamisesta, tai yksityinen henkilö, jonka toiminnasta on syntynyt tai syntyy yksi tai useampi arkisto. |
| Asiakirja | Asiakirjalla tarkoitetaan Arkistolaissa (831/94 6 §) kirjallista tai kuvallista esitystä taikka sellaista sähköisesti tai muulla vastaavalla tavalla aikaansaatua esitystä, joka on luettavissa, kuunneltavissa tai muutoin ymmärrettävissä teknisin apuvälinein. |
| Sarja | Sarja on muodoltaan, tehtävältään tai sisällöltään yhteenkuuluvien asiakirjatietojen kokonaisuus, jolla on yhteinen nimi. |
| Arkistoyksikkö | Sarjaa pienempi asiakirjakokonaisuuden osa. Esim. sidos, kotelo tai laatikko. Arkistoyksikköä alemmalla tasolla kuvaillaan yksittäisiä asiakirjoja kuten karttoja ja piirustuksia. Vain arkistoyksikköjä ja sitä pienempiä kokonaisuuksia on mahdollista tilata. |
2. Aineiston haku
Aineiston haku tapahtuu Hakulomakkeen tai selausliittymän kautta. Hyvin kuvailtu aineisto löytyy parhaiten hakulomakkeen (Kuva 1) kautta. Selainliittymä on tarkoitettu nimensä mukaisesti materiaalin luokituksen hahmottamiseen ja selaamiseen.
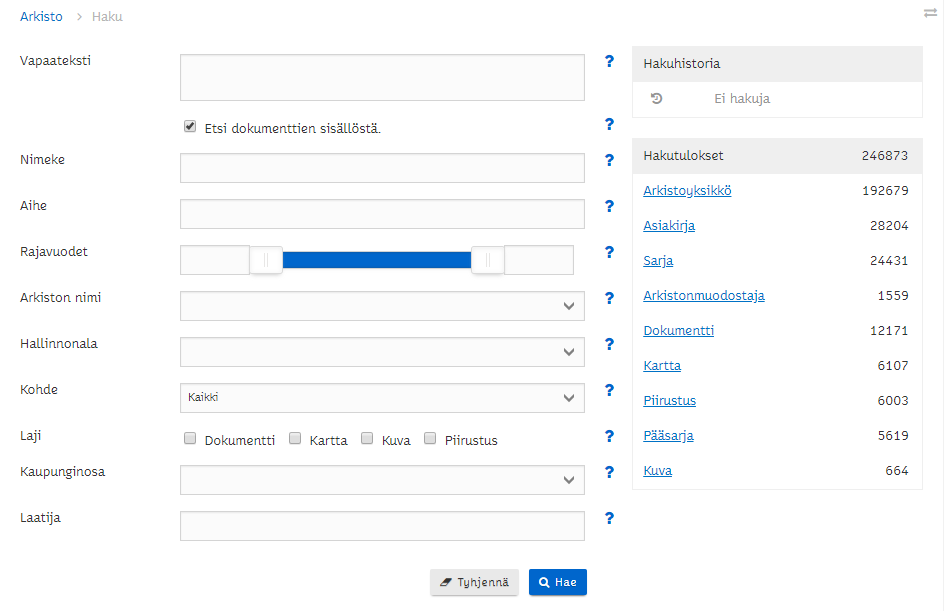
Vapaateksti-kenttään annettuja hakusanoja haetaan seuraavista kentistä:
- digitoitujen aineistojen sisältö
- nimeke
- muu nimi
- kuvaus
- sisällys
- lisätietoja
- aihe
- asiasanat
- tekijä
- alueellinen kattavuus
Muihin kenttiin annettuja tietoja haetaan niiden nimen mukaisesta metatiedosta. Jokerihaku suoritetaan lisäämällä tähti (*)-merkki hakusanan eteen ja/tai perään. Hakusanaa muistuttavia sanoja haetaan lisäämällä (~) -merkki hakusanan loppuun. Kahden hakusanan väliin voi laittaa OR/NOT-täsmennyksen. OR-tarkennuksella määritetään hakukohteet sisältämään jompikumpi hakusanoista, ja NOT- tarkennuksella sulkemaan pois NOT:N jälkeen tulevan sanan.
Hakuhistoriasta on mahdollista hypätä suoraan aiemmin tehtyjen hakujen tuloksiin tai ladata kyseinen haku uudelleen hakulomakkeelle. Tuloksiin siirtyminen tapahtuu klikkaamalla hakuhistoriassa haluamansa haun hakutuloksen määrää. Haun lataaminen lomakkeelle tapahtuu klikkaamalla linkki + kynä-ikonia.
Alasvetovalikoista voi haun kohdistaa johonkin tiettyyn aineistolajiin/-tyyppiin. Hakutuloksesta pääsee dokumentin metatietoihin (Kuva 5) klikkaamalla sen otsikkoa.
Hakutulos-sivun ylälaitaan on sijoitettu toiminnot hakutuloksen jalostamista varten. Hakua voi rajata lisää eri kategorioiden mukaan (Kuva 2, merkitty mustalla).
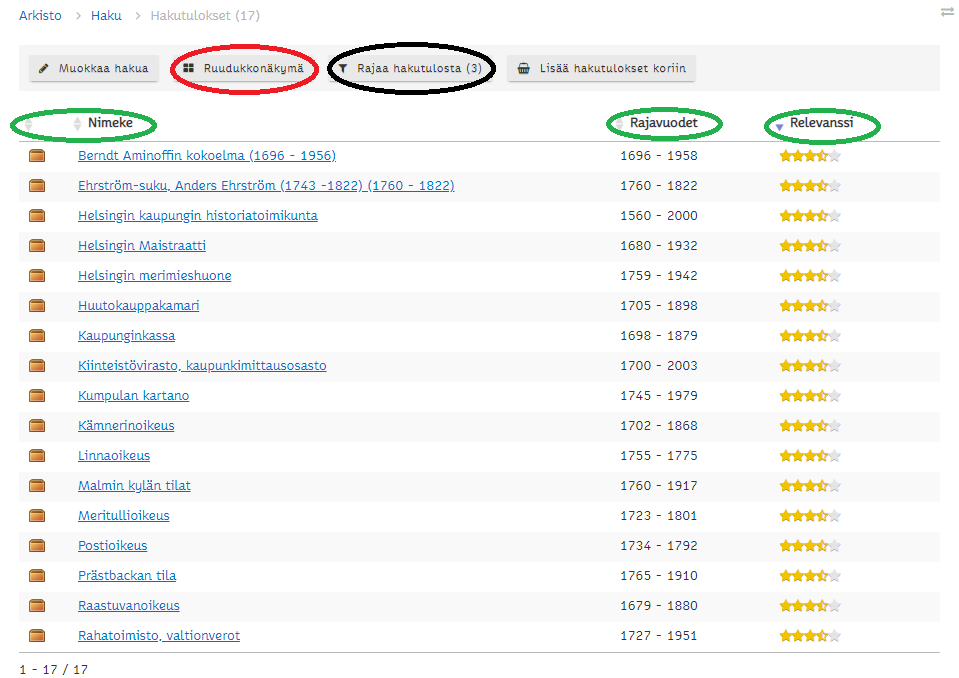
Hakutulosta voidaan järjestää otsikkoriviä klikkaamalla (Kuva 2, merkitty vihreällä). Valitun sarakkeen oikeassa laidassa näkyy tällöin pieni kolmio osoittamassa järjestettävän kentän ja järjestyksen suunnan.
Karttoja voidaan hakea valitsemalla hakulomakkeelta (Kuva 1) "Laji"-kentän "Kartta"-vaihtoehto. Hakua voidaan tarkentaa jo hakulomakkeella esimerkiksi kaupunginosan mukaan. Klikkaamalla "Hae"-painiketta avautuu oletuksena listanäkymä. Tämä voidaan vaihtaa ruudukkonäkymään, joka näyttää kartoista esikatselukuvat, klikkaamalla yläpuolella olevaa "Ruudukkonäkymä"-painiketta (Kuva 2, merkitty punaisella).
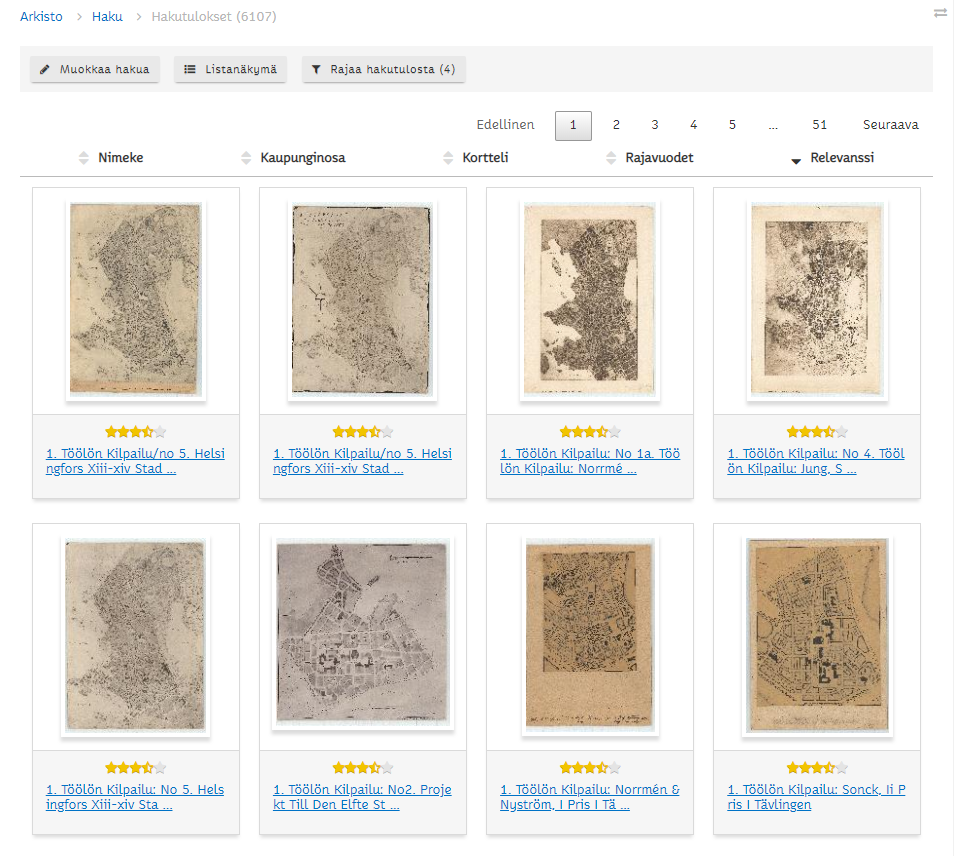
Hakutuloksista tai selauksen kautta pääsee tarkastelemaan aineistolle annettuja metatietoja.
Arkistonmuodostaja- ja sarjatasolla metatiedot ovat samalla sivulla (kuva 4).
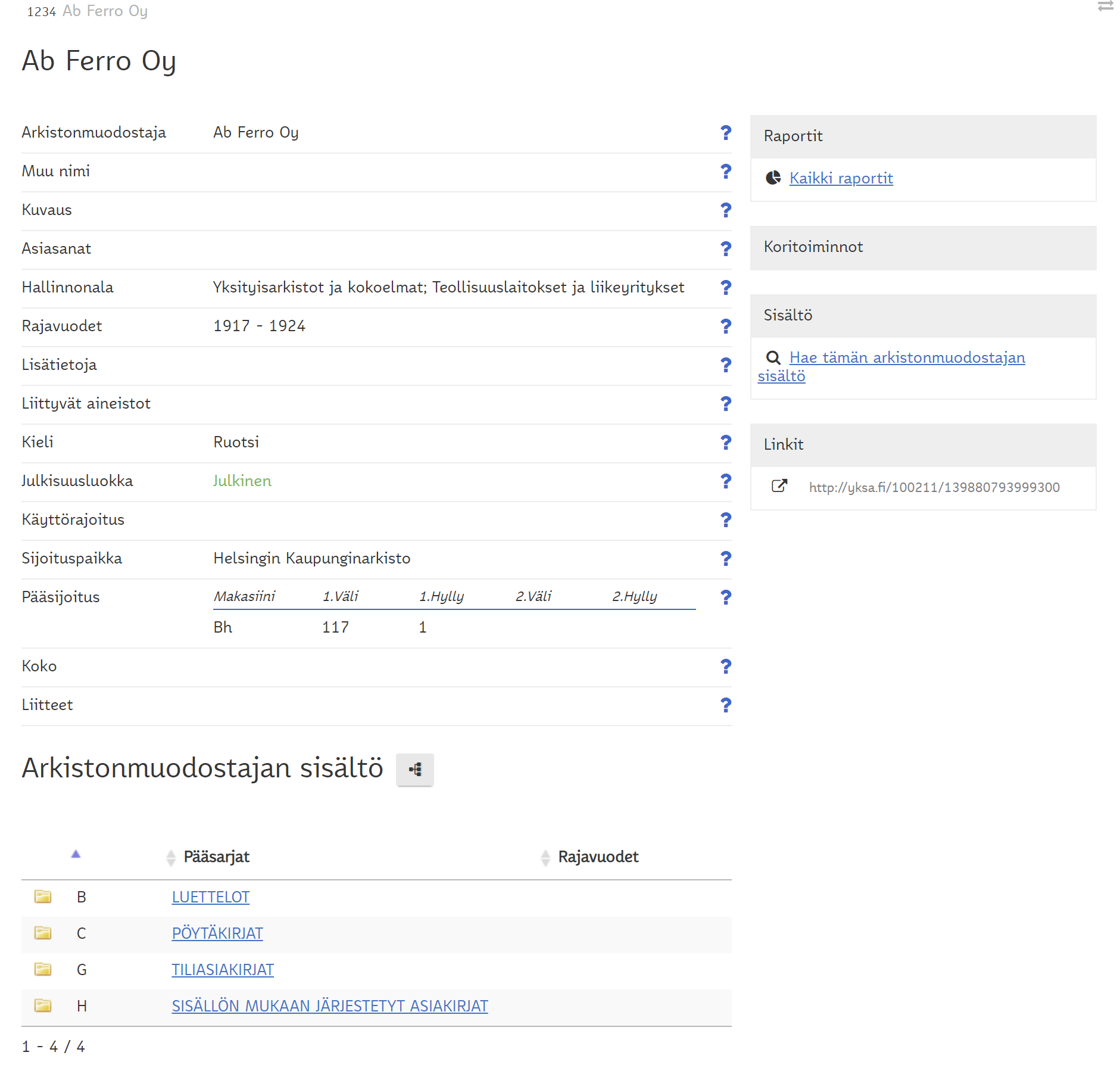
Asiakirja- ja yksikkötason metatiedot on jaettu näkymässä välilehdille metatiedon tyypin ja asiakirjatyypin mukaan. Välilehteä saa vaihdettua lomakkeen yläreunasta välilehden nimeä klikkaamalla (Kuva 5., merkitty vihreällä).
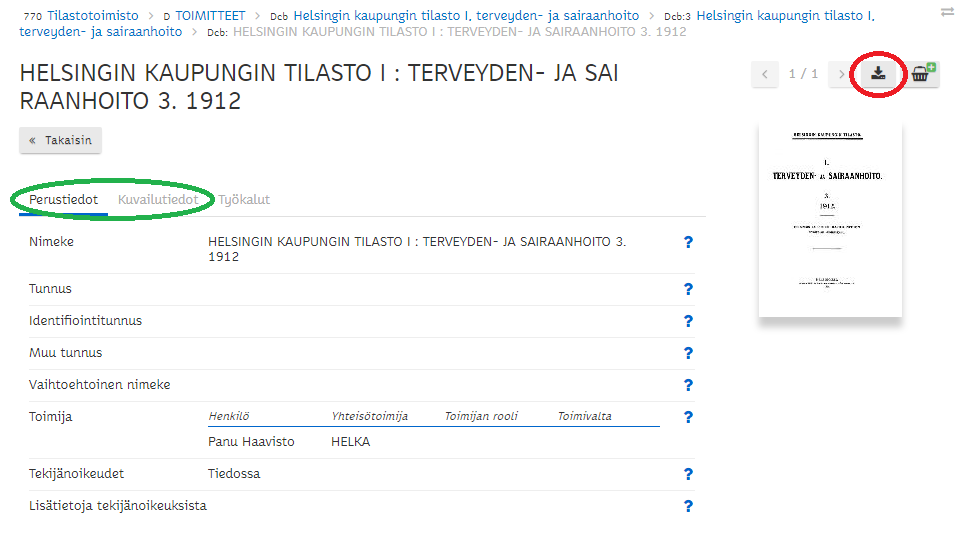
Lomakkeen oikeassa yläreunassa olevista kuvakkeista (kuva 5, merkitty punaisella) pääsee halutessaan lataamaan kyseisen dokumentin omalle koneelleen ja esikatselemaan dokumenttia, jos kyseessä on dokumentti johon liittyy esikatseluversio.
Kori-toiminto helpottaa dokumenttien latausta arkistosta. Hakutuloksista dokumentteja voi kerätä koriin, joka tallennetaan selaimen istuntoon. Koriin kerätyt tiedostot voi ladata kerralla arkistosta ZIP-pakettina. Korista poistaminen ei poista tiedostoja arkistosta.
3. Asiakastili
Asiakastili mahdollistaa henkilökohtaiset tilaukset. Tiliin tallentuvat mm. kaikki tehdyt tilaukset, jolloin niitä voidaan tarkastella jälkikäteen. Asiakastiliä voidaan käyttää rekisteröitymällä tai ilman. Kuitenkaan ilman rekisteröitymistä vanhoja tilauksia ei voi tarkastella sen hetkisen session ulkopuolelta.
3.1. Rekisteröityminen
Rekisteröintiin pääsee kirjautumisnäkymästä, joka löytyy "Omat tiedot" -> "Rekisteröi uusi asiakastili". Kirjautumisnäkymästä pääsee myös salasanan palautuslomakkeelle sekä rekisteriselosteeseen.
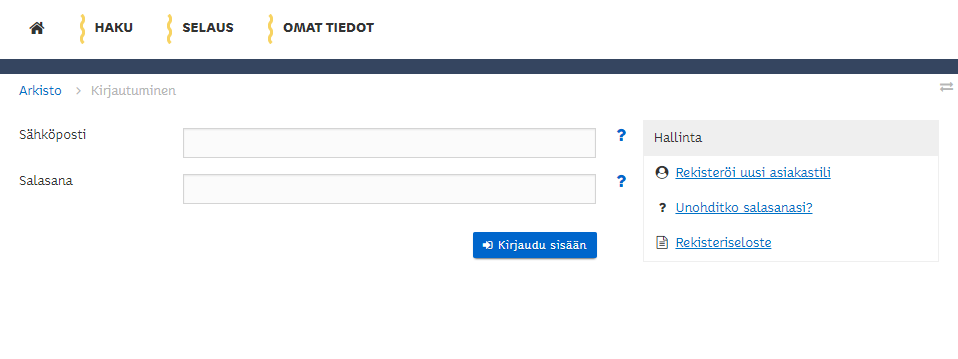
Rekisteröitymislomakkeella tähdellä (*) merkityt kentät ovat pakollisia. Salasanan tulee olla vähintään 8 merkkiä pitkä.
3.2. Salasanan vaihtaminen
Salasanan vaihto tapahtuu omien tietojen kautta, mikäli vanha salasana on tiedossa. Unohtunut salasana voidaan vaihtaa kirjautumislomakkeelta löytyvän "Unohditko salasanasi?"-linkin kautta ja seuraamalla ohjeita.
3.3. Omat tiedot
Omista tiedoista näkee omien tilausten ja luovutusten määrän sekä pääsee selailemaan niitä.
4. Kori
Korin kautta voidaan arkistosta ladata dokumentteja ja yksiköitä sekä tehdä sähköisiä tilauksia. Koriin aineistoa voidaan lisätä useasta eri paikasta. Näitä painikkeita löytyy hakutuloksista ja ryhmän- ja arkistoyksikön metatietonäkymistä. Koriin lisäyksen jälkeen lisätty voidaan poistaa samasta painikkeesta.
![Lisää koriin [Lisää koriin-painike]](/Yksa4/publicFiles/docs/helka/img/public/basket_put.png) Lisää koriin
Lisää koriin
![Poista korista [Poista korista-painike]](/Yksa4/publicFiles/docs/helka/img/public/basket_remove.png) Poista korista
Poista korista
4.1. Tilaus
Järjestelmän kautta voi tilata ainoastaan arkistoyksikköjä ei kokonaisia arkistoja tai näiden alasarjoja. Arkistoyksikön tilaaminen tapahtuu painamalla "Lisää koriin"-painiketta. Huomioithan, että digitoitu aineisto on ladattavissa Sinetti-järjestelmästä suoraan, ja sitä ei tarvitse tilata tutkijasaliin.
Valittujen aineistojen tilaukseen siirrytään painamalla sivun oikeassa yläreunassa olevaa korin kuvaa (kuva 8).
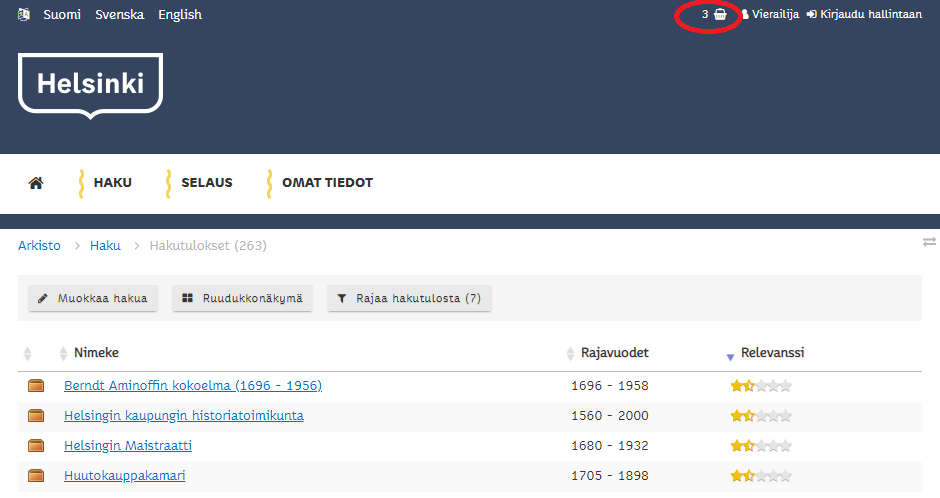
Kori-näkymästä voi tilata aineiston kaupunginarkiston tutkijasaliin, ladata (lataa paketti) digitoidut aineistot ZIP-tiedostona omalle koneelle tai tyhjentää korin sisällön. Näkymästä voi poistaa jo valitun kohteen tilauskorista painamalla nimikkeen jälkeen olevaa korin kuvaa.
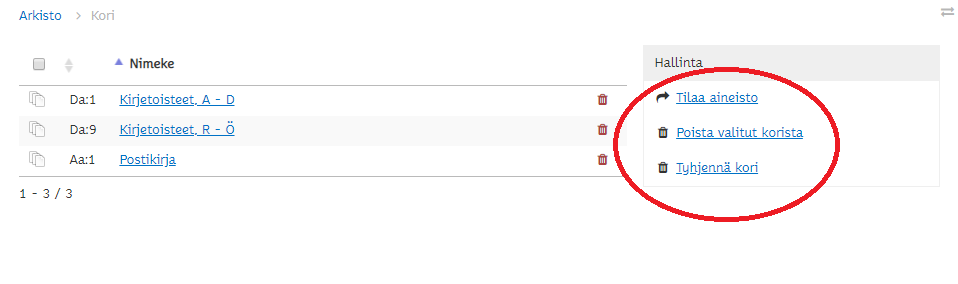
Tilaa aineisto-linkistä aukeaa "Syötä henkilötiedot"-näkymä (kuva 10). Asiakirjojen sähköinen tilaaminen edellyttää, että uusi asiakas on täyttänyt vähintään kohdat etu- ja sukunimi, sekä sähköposti tai puhelinnumero.
Näkymässä voi lisäksi luoda oman asiakastilin järjestelmään (suositeltavaa), jossa voi tarkastella tilauksen etenemistä sekä vanhoja tilauksia. Asiakastilin aikaisemmin luonut voi tilata aineistot kirjautumalla tililleen.
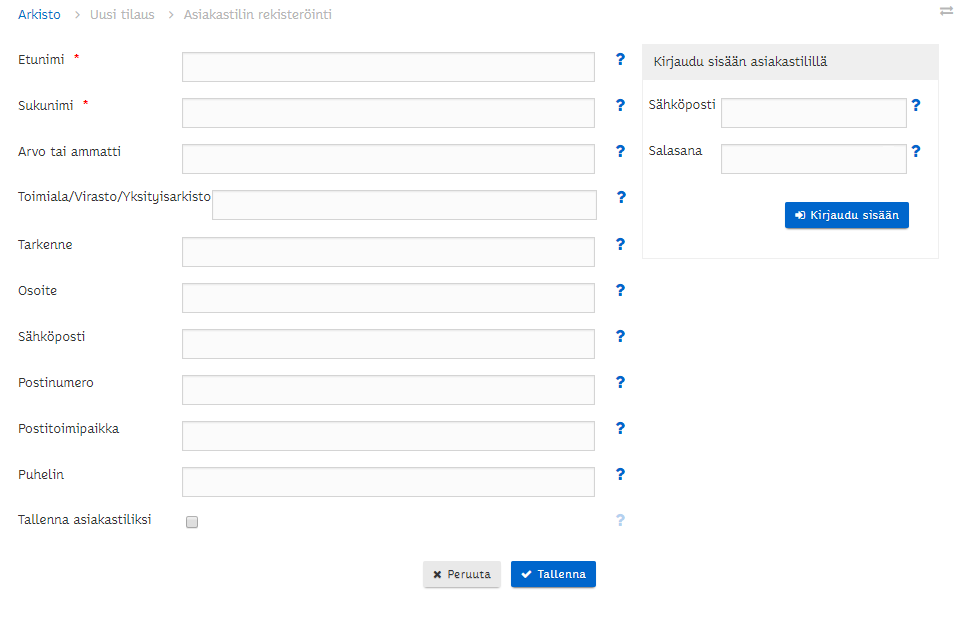
Henkilötietojen syöttämisen/kirjautumisen jälkeen aukeaa yhteenveto tilauksesta (kuva 11). Lisätietoa aineistosta/tilauksen toimittamiseen liittyvistä asioista-kenttään voi kirjoittaa esimerkiksi toiveita milloin aineisto pitäisi olla tutkijasalissa käytettävissä.
Valitsemalla kohdan "Haluan tilauksen etenemisestä ilmoituksen sähköpostiini"-valinnan, järjestelmä lähettää annettuun sähköpostiosoitteeseen automatisoidusti ilmoituksia, kun tilauksessa tapahtuu jokin muutos. Palvelu on mahdollista ottaa pois päältä tilauksen tallentamisen jälkeen.
Ilmoitus lähetetään kun
- tilaus otetaan käsittelyyn
- tilauksesta poistetaan aineistoa
- tilaus on saatavilla arkistossa
- tilaus poistetaan
Klikkaamalla Tallenna-painiketta tilaus on valmis.
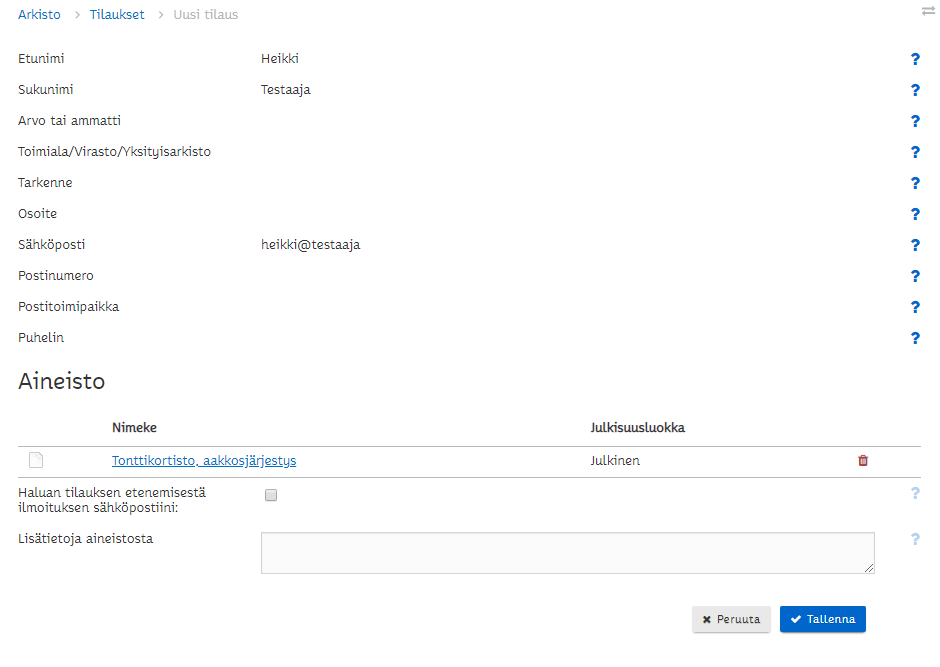
Asiakastilin luoneet voivat seurata tilauksen etenemistä kohdasta Omat tiedot ja sen jälkeen kirjautumalla järjestelmään sähköpostilla ja omalla salasanallaan (kuva 6).
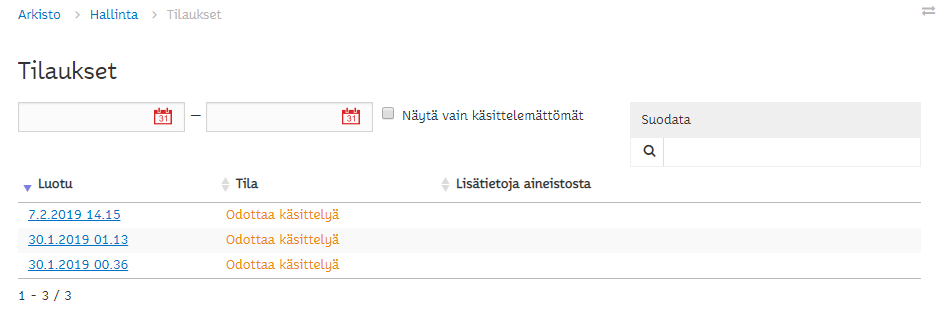
Tilaushistoriasta näkee kaikkien omien tilausten sen hetkisen tilan ja päivämäärän. Klikkaamalla "Luotu"-päivämäärää aukeaa yksittäisen tilauksen tiedot, josta näkee kaikki tilauksen tapahtumat ja niiden ajankohdat.
